Диспетчер загрузок в Android – что это и как пользоваться. Не работает Google Play Market – что делать? Не включается диспетчер загрузки в телефоне
Итак, вы только что скачали файл на Android устройстве, но куда он сохранился? Есть несколько способов узнать, куда загружаются файлы на Android устройствах.
Способ 1: Используйте предварительно установленное приложение Загрузки

Данный метод работает для большинства Android устройств. Скорее всего, если Вы перейдете в главное меню вашего мобильного устройства, Вы найдете приложение под названием «Загрузки». Приложение предоставляет прямой доступ к папке загрузки файлов.
Способ 2: Используйте файловые менеджеры Android

Другой способ получить доступ к папке загрузок заключается в использовании дополнительных приложений файловых менеджеров, аналогично тем, которые доступны для Mac или PC. Некоторые Android устройства поставляются с предварительно установленными файловыми менеджерами.
Однако, если у Вас нет файлового менеджера, тогда вы можете скачать его из Google Play Store. Один из моих любимых файловых менеджеров для Android называется Total Commander.
Total Commander — файловый менеджер (Бесплатно)
Чтобы найти список всех загруженных файлов с помощью файлового менеджера, просто откройте приложение и перейдите в раздел «Память смартфона», «Внутренняя память» или «SD карта» (иногда каталог называется /sdcard).
После того, как Вы перешли в необходимый каталог, Вам необходимо найти папку под названием Downloads. Откройте папку и Вы увидите список всех загруженных файлов.
Способ 3: Посмотреть загруженные файлы через компьютер
Если Вы хотите получить доступ к загруженным файлам через компьютер, Вам необходимо подключить Android устойство к вашему Mac или PC с помощью USB кабеля.
После подключения мобильного устройства через USB, вы получите уведомление на экране компьютера с краткой инструкцией как получить доступ к памяти смартфона.

Некоторые Android устройства запрашивают способ использования USB, например, зарядка, передача файлов, передача фото (PTP) или MIDI. Вам необходимо выбрать Передача файлов.

После успешного подключения вашего Android устройства к компьютеру, перейдите в каталог внутренней памяти или SD карты и найдите папку Загрузки (Download).
Во время установки на компьютер новой ОС Windows многие начинающие пользователи частенько забывают отформатировать свой жесткий диск. Все бы ничего, только вот упустив подходящий момент, в итоге при каждом запуске ПК придется любоваться дотошным системным окошком с предложением загрузить одну из двух установленных версий операционной системы. Что-то неохота, да? В таком случае дабы вернуться к нормальному запуску компьютера, придется для начала разобраться с тем, как убрать из своего диспетчера загрузки OS Windows 7. А сделать это, скажем прямо, можно не одним способом.
Вариант № 1: Устранение неполадки в утилите «Конфигурация системы»
Диспетчер загрузки Windows также можно перенастроить с помощью программки «Конфигурация системы». Запустить ее можно различными методами:
Так или иначе, после выполнения каждого из таких действий появится нужное нам для работы системное окошко. В нем переходим во вкладку «Загрузка», выбираем подходящую для автоматического запуска операционную систему и клацаем мышкой кнопку «Использовать по умолчанию». После этого возвращаемся к списку, кликаем ненужную загрузочную запись и удаляем ее нажатием на вариант «Удалить». Последний штрих – сохраняем настройки нажатием кнопки OK:
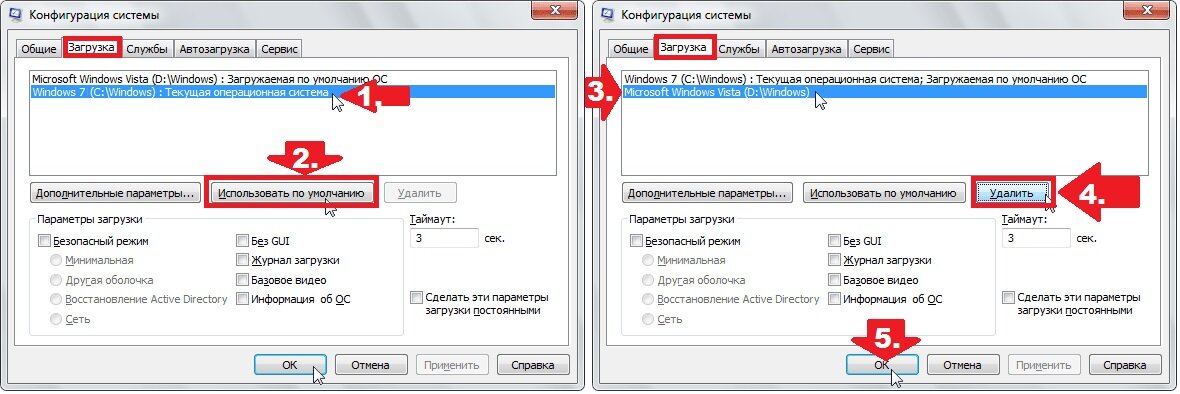
Как показывает практика, в результате таких простых действий проблемы с загрузкой ОС Windows исчезают на раз.
Вариант № 2: Отладка запуска при помощи «Командной строки»
Убрать навязчивый перечень операционных систем при загрузке компьютера также можно через командную строку. Способов для ее запуска сегодня существует целая масса (читать о них здесь), однако в Windows 7 для этой цели проще всего воспользоваться поисковым запросом в меню «Пуск».
Что делаем? Жмем на клавиатуре и вводим в строку поиска значение cmd или «командная». В результате система автоматически выдаст во главе списка нужную нам программку. Кликаем по ней дважды, а затем по очереди вбиваем, чередуя с Enter, команды:
Для назначения Windows 7 операционной системой по умолчанию:
bcdedit.exe /default {current}

Для удаления второй ОС Windows (например, Windows XP из диспетчера загрузки):
bcdedit.exe /delete {ntldr} /f
По завершении выполнения команд закрываем окошко и перезагружаем компьютер. В принципе после такой настройки загрузка Windows должна пойти в обычном режиме без отображения списка доступных операционных систем.
Вариант № 3: Настройка запуска через «Параметры системы»
Убрать вторую операционную систему при загрузке компьютера можно за считаные минуты прямиком с рабочего стола. Для этого щелкаем правой кнопкой мышки по ярлычку «Компьютер», выбираем в отобразившемся меню пункт «Свойства», а затем кликаем в новом окошке вкладку «Дополнительные параметры системы»:

Далее заходим в раздел «Дополнительно» и жмем напротив пункта «Загрузка и восстановление» кнопку «Параметры». После этого выбираем подходящую для загрузки операционную систему, отключаем отображение списка и сохраняем изменения нажатием OK:

В результате таких нехитрых манипуляций Windows 7 будет загружаться без каких-либо проволочек и сбоев. Однако если чуда не свершилось, для отладки запуска компьютера можно либо воспользоваться специальной программкой EasyBCD , либо выполнить проверку жесткого диска на ошибки. В последнем случае порядок действий будет таким:
- открываем командную строку (см. вариант № 2);
- вбиваем в нее команду CHKDSK C: /F/R и жмем Enter;
- даем разрешение на проверку нажатием кнопки Y;
- закрываем командную строку и перезагружаем компьютер.
В результате при новой загрузке система автоматически выполнит поиск и исправление ошибок на диске C, в том числе связанных с запуском Windows. Если же и этот способ не сработал, придется брать в руки загрузочную флешку (диск) с операционной системой и повторять процесс установки Windows, не позабыв в этом случае о форматировании винчестера.
Данная проблема возникает довольно часто и если вас она обошла стороной, то вам очень сильно повезло. Я неоднократно сталкивался с различными ошибками и полностью неработающим Google Play Market на Android, поэтому делюсь личным опытом как можно вернуть в рабочее состояние самый популярный сервис от «Корпорации Добра».
Итак, сбои в работе Google Play Маркета бывают разнообразные: технические проблемы на стороне сервиса, постоянные ошибки, вылеты приложения и полная неработоспособность. В этой инструкции я дам несколько полезных советов, как это все исправить.
1. Перезагрузите Android
Первым делом нужно перезагрузить ваше устройство. Обычно это решает большинство проблем с Google Play. Если не помогло, идем дальше.
2. Сбросьте настройки Google Play Market
Для этого:
1. Зайдите в настройки.
2. Откройте пункт «Приложения» или «Диспетчер приложений».
3. Найдите в списке Google Play Маркет и нажмите на него.
4. В окне настроек приложения выберите «Стереть данные» и «Очистить кэш».

Думаю, что это должно помочь еще большему количеству пользователей, но если нет, идем дальше.
3. Удалите обновления Google Play Market
Действуем аналогично, как и в пункте 2, но теперь вместо «Стереть данные» и «Очистить кэш» нажмите «Удалить обновления».

Это вернет Play Market в исходное состояние на момент установки.
4. Сбросьте настройки приложения «Сервисы Google Play»
Опять зайдите в настройки, откройте «Приложения» и в списке найдите «Сервисы Google Play». Откройте его и также очистите кэш и данные.

5. Очистите кеш и данные «Google Services Framework»
Зайдите в «Настройки» → «Приложения» → вкладка «Все». Выберите «Google Services Framework». Нажмите «Стереть данные» и «Очистить кеш».

6. Приложение «Аккаунты Google» отключено
Зайдите в «Настройки» → «Приложения» → вкладка «Все». Выберите «Аккаунты Google». Если данное приложение будет отключено, включите его.

7. Включите «Диспетчер загрузки»
В разделе приложения свайпами влево перейдите на вкладку «Все» и откройте «Диспетчер загрузки». Если у вас он отключен, нажмите «Включить».

Если он уже активирован, а предыдущие советы не помогли и Google Play не работает, следуем дальше.
8. Удалите Google-аккаунт и восстановите его
Об этом подробно вы можете узнать в инструкции: . Там в пункте 6 выберите «Удалить аккаунт».

9. Приложения, блокирующие работу Google Play Market
Некоторые программы могут блокировать работу Play Маркета. Например, известное приложение Freedom, позволяющее совершать внутриигровые покупки бесплатно может помешать нормальной работе магазину приложений Google.
10. Настройте файл «hosts»
Если у вас установлено приложение , то этот пункт именно для вас.
Данный способ требует наличия рут прав. Вы их можете получить при помощи следующих инструкций:
Для начала отключите приложение Freedom (в меню программы пункт «Stop»), а только затем его удалите.
После этого установите приложение или . Потом найдите по пути /system/etс/ файл «hosts», откройте его при помоще редактора текста и оставьте только вот эту строчку (если нет, напишите ее):
127.0.0.1 localhost

Сохраните изменения. После этого перезагрузите Android гаджет.
11. Сбросьте настройки (Hard Reset) Android
Это самый радикальный метод, который удалит все данные с внутреннего накопителя. Данные на карте памяти останутся нетронутыми. Полная инструкция у нас на сайте: (перейдите по ссылке, вам нужен второй способ из статьи).

Данный совет точно поможет, поэтому не стоит бояться — его также можно использовать. Главное создайте до этого резервную копию системы. Как это сделать, читайте в пункте 6 данной инструкции.
После этого при первом запуске вы сможете восстановить все данные из созданного ранее бекапа (резервной копии).
12. Проверьте Интернет соединение
Проверьте соединение к Сети. Если не открывается ни один сайт в браузере, перезагрузите роутер и правильно .
13. Выставите правильное время (ошибка «Подключение отсутствует»)
Если возникает ошибка: «Подключение отсутствует», хотя Интернет работает, то данный пункт нашей инструкции должен вам помочь.
Выставите правильное время и верно укажите часовой пояс. Лучше всего синхронизируйте эти параметры с сетью. Для этого зайдите в «Настройки» → «Дата и время» и поставьте галочку напротив пунктов «Дата и время сети» и «Часовой пояс сети».
14. Блокировка IP-адресов Google
UPD 23.04.2018 После запрета Telegram в России, Роскомнадзор заблокировал больше 18 миллионов IP-адресов Google, в связи с чем у многих пользователей возникли проблемы с подключением к сервисам компании, в том числе Play Market.
Чтобы восстановить доступ к магазину приложений на Android, используйте . Поскольку Google Play не открывается, придется скачивать и VPN-клиента (к примеру,
Что такое диспетчер загрузки? В основном, с ним сталкиваются не самые опытные пользователи системы Windows, которые впервые решили переустановить свою операционную систему без особых наглядных инструкций. Такая установка происходит по наитию и всплывающим подсказкам. Последние, в свою очередь, не всегда отличаются простым в понимании языком, потмоу и появляются некоторые проблемы.
Что такое диспетчер загрузки Windows
Диспетчер загрузки - это первый экран приветствия в Windows. Он позволяет выбрать, какую именно ОС (операционную систему) из установленных на устройстве стоит загружать при запуске. Он не появляется, если выбор очевиден и состоит из только одного пункта.
Как отключить выбор лишних операционных систем при загрузке Windows 7
Предложенные варианты могут быть разными, так как на один компьютер можно инсталлировать не одну операционную систему, то есть поставить несколько ОС.
Грубо удалённая ОС все равно оставляет след на ПК, а это значит, диспетчер загрузки воспринимает её как отдельный вариант для последующей загрузки вашего девайса.
Полное удаление операционной системы при переустановке Windows может обеспечить только форматирование раздела жёсткого диска, на котором она установлена.
Итак, вам надоедает чёрный безвкусный экран, который заставляет вас ждать загрузки красивой Windows. Исправить ситуацию не так сложно, как кажется. Есть несколько вариантов решения, на любой вкус.
Отключение выбора операционных систем через «Конфигурацию системы»
- Открываем меню «Пуск» и в поле поиска программы вводим msconfig. После чего выбираем программу, которую нашла система Windows.
- В окне, которое открылось, переходим во вкладку «Загрузка». В ней видим сколько и какие ОС распознаёт ДЗ (диспетчер загрузки) Windows.
- Кликаем мышкой по пункту «Текущая операционная система». Кликаем на кнопку «Использовать по умолчанию». Это действие приводит к автовыбору вашей ОС среди прочих, переводит её в первую строчку в диспетчере.
- Если в других системах нет необходимости, они являются ошибкой или вы просто не хотите на протяжении 30 секунд наблюдать экран ДЗ, остальные ОС необходимо удалить из конфигурации. Выбираем лишнюю систему в списке и нажимаем кнопку «Удалить».
- После всех действий по оптимизации загрузки просто подтверждаем изменения кнопкой OK.
Отключение выбора операционных систем через командную строку
Есть ещё один вариант очистки диспетчера загрузок, на этот раз через терминал командной строки:
Видео: как убрать выбор вариантов загрузки ОС Windows 7
Как настроить диспетчер загрузки в Windows 7 через интерфейс свойств компьютера
Для тех кто не очень любит вбивать команды и искать службы среди их обилия в системе Windows, а также для тех, у кого не функционирует клавиатура на данный момент, есть очень простой способ настройки диспетчера загрузки несколькими кликами мышки.
- Для начала открываем свойства «Компьютера» через контекстное меню. Для этого щёлкаем ПКМ (правой кнопкой мыши) по соответствующему ярлыку на рабочем столе или в меню «Пуск».
- Открывается окно свойств «Компьютера», кликаем по пункту «Дополнительные параметры системы».
- Откроется ещё одно окно с пятью вкладками. Нас интересует вкладка «Дополнительно».
- В блоке «Загрузка и восстановление системы, отладочная информация» щёлкаем на кнопку «Параметры».
- Ещё одно окно настроек позволит нам выбрать ОС по умолчанию, включить или выключить выбор операционных систем. То есть снятая галочка с этого пункта позволит обходить службу диспетчера загрузок и сразу же приступать к работе ОС, которая выбрана по умолчанию. А также можно выбрать продолжительность работы диспетчера загрузок перед автовыбором ОС.
Если вы всё сделаете правильно, то ваша операционная система отныне будет загружаться напрямую, быстро и безо всяких задержек.
Разобранные способы решения проблем, связанных с диспетчером загрузки Windows, помогут ускорить загрузку и сохранить ваше время. Инструкции и команды подходят не только для ОС Windows 7. В версиях 8 и 8.1 они применяются с успехом. Если вдруг решите поставить новую ОС - не забывайте форматировать системный диск перед установкой Windows.
Диспетчер задач (Task Manager) является важным системным инструментом, с помощью которого пользователи могут следить за тем, как работают запущенные приложения: сколько памяти они потребляют, как сильно нагружают процессор, как часто обращаются к сети и т.д.
С выходом новых версий Windows инструмент Task Manager обрастает новыми функциями и становится еще более полезным, поэтому знать, как включить диспетчер задач, нужно всем пользователям, которые хотят поддерживать систему в работоспособном состоянии.
Способы запуска диспетчера
Существует шесть основных способов запуска диспетчера задач, которые работают на всех версиях Windows, начиная с XP и заканчивая Windows 10 (кроме Win+X, действующего только на «восьмерке» и «десятке»).
Горячие клавиши
Чтобы вызвать диспетчер задач, пользователи обычно нажимают сочетание клавиш Ctrl+Alt+Delete. В зависимости от версии ОС это сочетание действует по-разному:
- На Виндовс XP сразу появляется окно Task Manager.
- На Виндовс 7 и более поздних версиях сначала открывается экран безопасности, где есть пункт «Запустить диспетчер задач».
Если вы не хотите попадать на экран безопасности, то используйте вместо привычного набора клавиш Ctrl+Shift+Esc. В этом случае вы сразу увидите окно Task Manager со всеми необходимыми вкладками и инструментами.
Панель задач
Еще один способ получить быстрый доступ к возможностям Task Manager – кликнуть правой кнопкой на панели задач и нажать «Запустить диспетчер».
Всего пара кликов, и на экране появится вкладка «Процессы», через которую вы можете отследить, какие приложения грузят память и процессор.
Меню «Выполнить»
Если горячие клавиши и панель задач вам не подходят, используйте для запуска диспетчера функцию «Выполнить».
- Нажмите Win+R или найдите функцию «Выполнить» в меню «Пуск».
- Введите команду «taskmgr».
- Нажмите Enter или воспользуйтесь кнопкой «ОК».

После выполнения этих простых действий вы увидите на экране полностью готовое к работе окошко диспетчера задач.
Без использования клавиатуры
Включить диспетчер можно и без клавиатуры: файл запуска Task Manager находится в каталоге «system32» на системном разделе диска:
- Откройте «Компьютер» (на Windows XP «Мой компьютер»).
- Перейдите в системный раздел, на котором хранятся файлы Windows.
- Откройте каталог «Windows».
- Зайдите в папку «system32».
- Найдите и запустите утилиту Taskmgr.exe

Раз уж вы знаете, где находится исполнительный файл taskmgr.exe, то сможете применить еще один способ – выведение ярлыка диспетчера задач на рабочий стол.
Ярлык на рабочем столе
Кликните по свободному месту на рабочем столе правой кнопкой, раскройте раздел «Создать» и выберите «Ярлык» (показано на примере Windows 7, но действует на всех современных версиях ОС от Microsoft, включая XP).

В появившемся окне укажите расположение объекта и нажмите «Далее».

Придумайте для ярлыка имя или оставьте стандартное название «taskmgr.exe» (при необходимости имя затем можно сменить). После нажатия кнопки «Готово» на рабочем столе появится ярлык, при двойном нажатии на который запустится диспетчер.
В Windows 8 появился еще один дополнительный метод вызова системного инструмента Task Manager:
- Нажмите сочетание Win+X (или щелкните по значку вызова начального экрана правой кнопкой).
- Выберите в появившемся меню пункт «Диспетчер задач».

Способ этот не работает на XP и «семерке», но сохранился в Windows 10, так что если на вашем компьютере стоит новая система, можете без проблем пользоваться описанным методом.
Диспетчер отключен администратором
Со способами запуска мы разобрались, но есть еще один важный вопрос – как включить диспетчер задач, если он отключен администратором? Причиной появления уведомления о невозможности запуска диспетчера может являться не только запрет администратора, но и действие вируса. Устранить возникшую проблему можно через командную строку:
- Запустите командную строку с полномочиями администратора.
- Пропишите команду «REG add HKCU\Software\Microsoft\Windows\CurrentVersion\Policies\System /v DisableTaskMgr /t REG_DWORD /d /0 /f» и нажмите Enter.
Если командная строка не действует, можно вставить указанную выше команду в новый текстовый документ, созданный в «Блокноте», а затем сохранить получившийся файл с разрешением.bat и запустить его с полномочиями администратора. Если этот способ кажется сложным, воспользуйтесь возможностями редактора реестра:
- Нажмите Win+R и наберите в окне «Выполнить» запрос «regedit».
- Перейдите по пути HKEY_CURRENT_USER\Software\Microsoft\Windows\Current Version\Policies\System. Если раздела System нет, его нужно создать.
- Отыщите (создайте) параметр DisableTaskMgr и установите значение «0».
- Закройте редактор реестра, перезагрузите компьютер.

После выполнения этих действий диспетчер задач должен запуститься одним из шести перечисленных выше способов. Кстати, не забудьте проверить систему на вирусы – если вредоносное ПО блокировало работу Task Manager, то вам нужно обязательно вылечить компьютер.

